Using Account Credits
May’s Update included a much-requested functionality to create Account Credits at the account level. So now that it’s available, how does it work? How do you create these credits? And how do you apply them as payment toward a trip or an invoice? We put together this mini-tutorial to get you started. Reminder: this functionality is currently being rolled out by request. Please contact us directly (Support@LimoAnywhere.com) to have this activated on your Limo Anywhere account.
How to Create Credits on an Account:
- Open the relevant billing account and select the Financial Data tab, and click Available Account Credits.

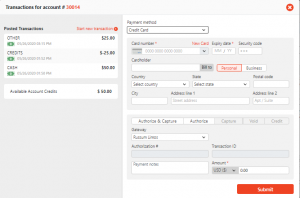
- Select a payment method just like taking any other payment.

- For credit card payment, you can choose to process through a gateway, or select “no gateway” if the transaction was processed externally.

- Enter details related to account credit – credits could be used for anything, such as gift cards, reward programs, retained deposits on cancelled trips, etc. (In the image below, I have NOT hit submit yet.)

- Hit Submit, and you will see the transaction appear, and then a total amount of account credits available. (Note in the image below, the new $100 transaction appears at the top, and the Available Account Credits has updated from $50 to $150.)

6. If desired, you can click to highlight the completed transaction and view the details or refund the payment (in part or in whole).

The image below is the result when you change the amount to $50 and hit Refund. The refund transaction has been added to the list, and Available Account Credits is now $100:

How to Apply an Account Credit against a Trip or Invoice:
You can apply an account credit, like any other payment, on the reservation screen, on the settle screen, or on an invoice.
- From the Reservation – click Payments and select “Credits” from the list of Payment methods. Notice the Payments window shows transactions related to this reservation, as well as Available Account Credits:


- You can get to the same payment window through the Settlement screen by clicking PMTS.

- Apply Account Credits to an invoice just like any other payment. Under Receivables, on the Receive Payments tab, click Apply Payments to This Account:

4. Available Credits appears with any other payments available to apply. Click Apply to Invoice to open the dollar value window. Notice this window defaults to total amount due. Don’t forget to change it to the amount you want to apply before you hit Submit.


- You may also apply the Credit to an invoice under the Invoices tab, by opening the invoice and clicking on “Payments”:

- In all cases, the system will not allow you to apply MORE than the amount of available credit, so remember to enter the amount you actually want to apply:

Let us know in the comments how you plan to use credits in your business!


