Getting Started Guide: Limo Anywhere Black
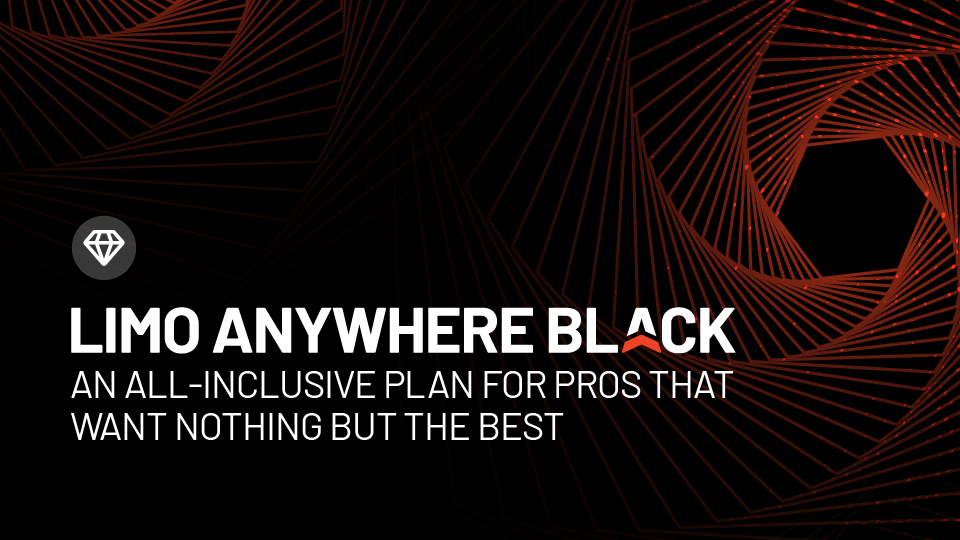
Welcome to the Limo Anywhere Black Getting Started Guide! As you navigate your company’s growth trajectory, we are thrilled to introduce you to the highest tier of our services, designed specifically to support and accelerate your operations.
Limo Anywhere Black is the culmination of our offerings, featuring not only the robust services from our Core and Plus bundles, but also introducing numerous significant enhancements. Key features include a Dedicated Account Manager, Affiliate Spotlight, and Premium Support, all carefully curated to streamline your operations, enhance customer satisfaction, and support your business as it scales.
However, our commitment to your success doesn’t stop with these services. Limo Anywhere Black opens the door to an additional suite of 12 Premium Add-ons. Each add-on has been crafted with your needs in mind, tailored to help scale your operations and automate various processes. With these tools at your disposal, you’re well-equipped to maximize your business’s potential.
In this guide, we delve into each of these premium add-ons, from Dynamic Driver Scheduling and Advanced Dispatch Monitoring to Virtual Dispatcher and Custom Landing Pages. Each feature offers distinct advantages designed to elevate your services and operations. We’re excited for you to explore these tools and harness their full potential as you continue to grow and prosper in your business journey. Let’s get started!
Dynamic Driver Scheduling
The Driver Scheduler feature in Limo Anywhere allows you to simplify the process of handling employee shifts, time off, and vehicle scheduling. With this tool, you can efficiently manage your driver assignments, optimize vehicle resources, and streamline your operations. This quick start guide will walk you through the steps to get started with the Driver Scheduler feature:
- Log in to your Limo Anywhere account:
- Open your preferred web browser and navigate to the Limo Anywhere website.
- Enter your login credentials (username and password) to access your account.
- Access your Add-Ons Dashboard:
- Once logged in, click on the Add-Ons tab in the main navigation menu at the top of the page.
- This will take you to your Add-Ons Dashboard, where you can access various additional features.
- Locate the Driver Scheduler:
- In the Add-Ons Dashboard, you will find a side navigation menu on the left-hand side of the page.
- Scroll down the menu and look for the option labeled “Driver Scheduler.”
- Click on the “Driver Scheduler” option to proceed.
- Set Up Driver and Vehicle Scheduling Preferences:
- Within the Driver Scheduler interface, you can customize your driver and vehicle scheduling preferences.
- Define whether you prefer shift-based or job-based scheduling and set availability windows.
- Configure other relevant parameters to align the scheduling rules with your specific needs.
- Allow Drivers to Create Schedules:
- Enable your drivers to create their schedules using the user-friendly mobile web application provided.
- Communicate to your drivers how they can request time off, work extra shifts, or update their availability.
- Ensure that your drivers are familiar with the process of using the mobile app for scheduling.
- Manage Driver Assignments:
- Once your drivers have created their schedules, you can start assigning them to specific trips.
- Utilize the drag-and-drop functionality or other available tools to match drivers to corresponding trip details.
- Double-check that the driver assignments are accurately reflected in the system.
- Optimize Vehicle Resources:
- Make the most out of your vehicle resources by leveraging the Driver Scheduler.
- Assign drivers to trips based on availability, vehicle type, and other relevant factors to maximize fleet utilization.
- Strive for optimal efficiency in your scheduling process.
- Save and Confirm:
- After completing the driver and vehicle scheduling process, save your changes to update the system.
- Confirm that the assigned drivers are visible in the corresponding trips and that the schedules are accurately reflected.
Congratulations! You have successfully completed the quick start guide for using the Driver Scheduler feature in Limo Anywhere. By utilizing this tool, you can streamline your employee shift management, time-off requests, and vehicle scheduling, leading to improved efficiency in your operations.
Advanced Dispatch Monitoring
The Dispatch Monitor provides a real-time GPS-integrated dashboard to optimize your fleet’s efficiency and ensure timely arrivals. Follow these steps to get started:
- Log in to your Limo Anywhere account:
- Visit the Limo Anywhere website and enter your login credentials to access your account.
- Access your Add-Ons Dashboard:
- Once logged in, navigate to the Add-Ons tab in the main navigation menu.
- Click on the Add-Ons tab to access your Add-Ons Dashboard.
- Locate the Dispatch Monitor in the Side Navigation Menu:
- Within the Add-Ons Dashboard, locate and click on the Dispatch Monitor option in the side navigation menu.
- This will take you to the Dispatch Monitor settings and configuration page.
- Configure the Dispatch Monitor Settings:
- Enable the Dispatch Monitor feature by selecting the “Enabled” option.
- Set the spot alert time range by specifying the number of minutes before and after the current time.
- Define the period for monitoring trips by setting the start and end times.
- Choose whether to run the Dispatch Monitor in the background.
- Set Status Warnings:
- Configure status warnings to flag trips that haven’t reached the expected checkpoint within a specified time.
- Define the desired notification methods, such as SMS, email, automated call, or screen pop, for the first status warning.
- Customize the screen pop message to be sent to subscribing employees.
- Set Spot Warnings:
- Specify spot warnings to identify trips where the vehicle is scheduled to arrive at a spot location too close to the designated time.
- Determine the notification methods, such as SMS, email, automated call, or screen pop, for the first spot warning.
- Customize the screen pop message for subscribing employees.
- Customize Trip Display:
- Choose the desired columns to display trip details, such as trip status, driver, vehicle, account, pickup location, scheduled time, and more.
- Opt to use the Passenger column instead of the Accounts column for better visibility.
- Exclude Specific Trip Statuses:
- Select the trip statuses that should not be tracked on the Dispatch Monitor dashboard.
- Exclude statuses such as Arrived, Assigned, Cancelled, Circling, COVID-19 Cancellation, Customer In Car, and others as per your preference.
- Integrate GPS Providers:
- Check if your GPS provider is supported by AddOns.LA’s Dispatch Monitoring feature.
- Ensure your GPS vendor, such as ArtusMode, TomTom, FleetMatics, NexTraq, and others listed, is compatible. Contact support for integration assistance if needed.
- Save and Apply the Configuration:
- Review your Dispatch Monitor settings to ensure they align with your requirements.
- Save the configuration to apply the changes and activate the Dispatch Monitor feature.
Congratulations! You have successfully set up the Dispatch Monitor in Limo Anywhere’s Add-Ons. Leverage the real-time GPS-integrated dashboard to optimize your dispatch operations, monitor trips, and receive timely alerts. Keep track of trip statuses, driver locations, estimated arrival times, and potential issues.
Advanced Dispatch Mapping
Advanced Dispatch Mapping combines your status updates and GPS data into a single view, allowing you to easily track your drivers’ locations and trip status updates. Follow these steps to get started:
- Log in to your Limo Anywhere account using your credentials.
- Access the Add-Ons Dashboard by clicking on the Add-Ons tab in the main navigation menu.
- In the Add-Ons Dashboard, navigate to the Settings option in the side menu.
- Locate and select the Advanced Dispatch Mapping settings.
- Set Up GPS Provider:
- Configure your GPS provider by selecting the appropriate option from the list.
- Ensure that your GPS provider is set up correctly and syncing with Limo Anywhere.
- Enable Vehicle Locations:
- Within the Advanced Dispatch Mapping settings, enable the Vehicle Locations feature.
- Choose the desired time range for displaying vehicle locations.
- Specify the default view of the map.
- Configure Checkpoints:
- Define the trip statuses that will be used to signal various checkpoints on the map.
- Select the corresponding statuses for each checkpoint, such as Driver Getting Ready, En Route to Vehicle, Arrived, Customer In Car, and others.
- Utilize the Dispatch Mapping:
- Return to the Add-Ons Dashboard and click on the Advanced Dispatch Mapping option in the side menu.
- Use the map view to track your drivers, their trip statuses, and any potential delays or deviations.
- Easily identify if drivers are on time or late based on color coordination and location updates.
- Gain real-time insights into your fleet’s performance and streamline reporting processes.
- Supported GPS Providers:
- AddOns.LA’s Advanced Dispatch Mapping supports various GPS vendors, including ArtusMode, TomTom, FleetMatics, NexTraq, CommandGPS, and more.
- If your GPS provider is not listed, please contact support to inquire about integrating them into the system.
Congratulations! You have successfully set up and accessed the Advanced Dispatch Mapping feature in Limo Anywhere’s Add-Ons. Leverage the combined power of status updates and GPS data on a single map to enhance your fleet management and save valuable time. Monitor your drivers’ trip progress, track their locations, and ensure on-time performance.
Virtual Dispatcher
Virtual Dispatcher provides automated phone-based dispatching options for your business. Follow these steps to get started:
- Log in to your Limo Anywhere account using your credentials.
- Access the Add-Ons Dashboard by clicking on the Add-Ons tab in the main navigation menu.
- In the Add-Ons Dashboard, navigate to the Virtual Dispatcher settings in the side menu.
- Configure Welcome Options:
- Choose whether to play an audio recording or read a text-based welcome message to callers.
- Customize the welcome message content according to your preference.
- Set Up Key Press Options:
- Assign actions to key presses for callers using the Virtual Dispatcher system.
- Configure key press options for specific tasks such as checking trip status, forwarding to a driver, checking a different trip, contacting a live dispatcher, leaving a voicemail, and more.
- Customize Trip Selection Settings:
- Define settings related to trip selection, such as reading the passenger’s name, allowing input of ride numbers, specifying the lookup time range, and enabling auto-recognition of passenger trips.
- Configure Forwarding to Driver:
- Set restrictions on when drivers can be reached, such as allowing calls only during specific trip statuses.
- Customize messages for different scenarios, such as when a driver is unavailable or when a driver could not be found for a trip.
- Record calls that are forwarded to drivers for future reference.
- Set Forwarding to Dispatcher:
- Configure the forwarding number for calls that need to be redirected to a live dispatcher.
- Customize the message played to callers before forwarding them to the dispatcher.
- Record calls that are forwarded to the dispatcher for tracking purposes.
- Define Shift Line Settings:
- Specify the times during which calls should be forwarded to a specific number instead of the active dispatch number.
- Customize the forwarding number and message for the shift line.
- Set Forwarding to Generic Numbers:
- Configure a generic number for calls that need to be forwarded.
- Customize the message played to callers before forwarding them to the generic number.
- Record calls that are forwarded to generic numbers for future reference.
- Configure Leave Message Settings:
- Access voicemails left by callers and manage them effectively.
- Set up email notifications for new voicemails and attach the voicemail recording to the email if desired.
- Send a text message to the dispatcher with details of the new voicemail message.
- Customize Driver Status Check Text:
- Set up text messages to be sent to drivers a certain amount of time before the trip’s spot time if the status is not one of the specified statuses.
- Customize the text content to include trip and driver information.
Congratulations! You have successfully set up and customized the Virtual Dispatcher feature in Limo Anywhere’s Add-Ons. Virtual Dispatcher provides automated dispatching options, allowing callers to access trip information, contact drivers, leave messages, and more. Streamline your communication and focus on business development while Virtual Dispatcher handles essential tasks.
Custom Landing Pages (Booking Portals)
This quick start guide will help you set up and utilize the Custom Landing Page feature in Limo Anywhere’s Add-Ons. Custom Landing Pages allow you to create and customize online booking portals for your customers. Follow these steps to get started:
- Log in to your Limo Anywhere account using your credentials.
- Access the Add-Ons Dashboard by clicking on the Add-Ons tab in the main navigation menu.
- In the Add-Ons Dashboard, navigate to the Custom Portals section in the side menu.
- Click on the “Add New Booking Portal” button to create a new portal.
- Configure the portal settings according to your requirements:
- Enter a name for the portal.
- Upload a logo for the portal (optional).
- Customize the header color of the portal.
- Set the start and end dates for the portal’s active period.
- Specify the minimum and maximum booking dates allowed.
- Define the minimum number of hours required before booking.
- Customize the portal options:
- Choose whether to use the portal for leads and auto-quotes.
- Enable the creation of new passenger accounts.
- Allow multiple passenger names for bookings.
- Allow multiple stops in a single booking.
- Enable custom pickup addresses and custom drop-off addresses.
- Configure prompts for payment details, child seats, meet and greet, and separate name on credit card.
- Choose whether to hide payment method type or treat the “Room” payment method as a generic field.
- Customize the LimoAnywhere Room Field and PO/Client Ref #.
- Configure additional settings:
- Specify whether phone and email are required fields.
- Allow the inclusion of notes during the booking process.
- Enable the selection of vehicle types and service types.
- Customize the available service types.
- Choose whether to prompt for a return trip during booking.
- Set advanced settings:
- Customize the round trip button label and define the behavior for intermediate stops.
- Choose whether to force hourly bookings when there are intermediate stops.
- Specify whether to use drop-off time instead of the number of hours for bookings.
- Customize the portal’s intro text, fixed group name, default status, welcome instructions, pick-up time tooltip, and footer text.
- Create an agent that belongs to the portal:
- Access the Agents section in the Custom Portals menu.
- Click on the “Add New Agent” button.
- Customize the agent’s name and select the associated portal from the dropdown menu.
- Save the agent settings.
- Obtain the portal URL:
- Copy the portal URL displayed at the top of the page.
Congratulations! You have successfully set up a custom booking portal in Limo Anywhere’s Add-Ons. Custom Booking Portals allow you to create personalized online booking experiences for your customers. Customize the portal settings, define the available options, and configure email notifications to streamline your booking process.
To share the portal with your customers, provide them with the portal URL you obtained in step 11. They can use this URL to access the custom booking portal and make reservations or you can use the iframe code supplied to plug the portal into a website.


