Getting Started Guide: Limo Anywhere Plus
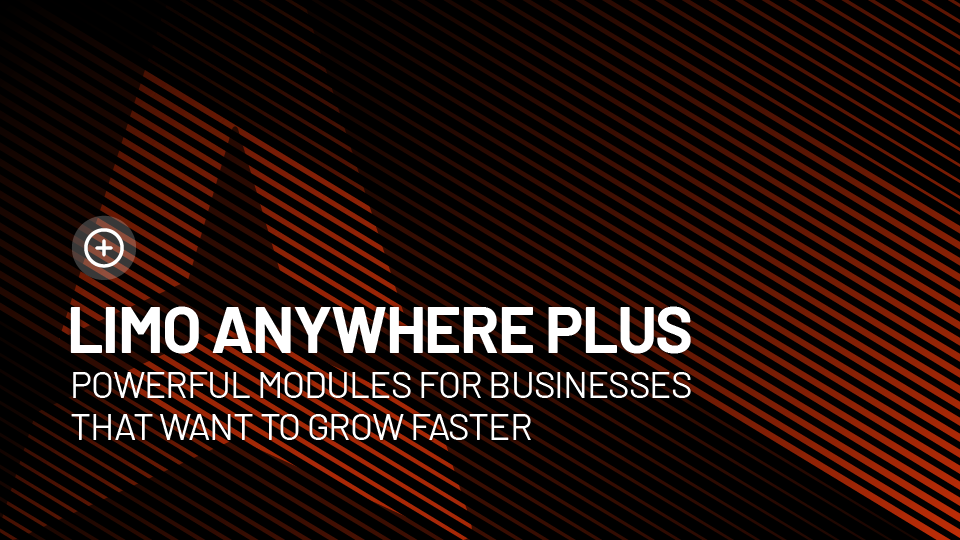
Welcome to the Limo Anywhere Plus Getting Started Guide! We are thrilled to introduce you to the robust suite of features and enhancements this package offers to streamline your operations, enhance customer satisfaction, and support your business’s growth trajectory.
Limo Anywhere Plus is the result of careful design and development, combining essential features like the Enhanced Data Backup, Email Hosting, and Prioritized Support, along with the foundational benefits of our Core bundle. Our goal is to empower your company with tools that enable efficiency, scalability, and exceptional service delivery.
More than just a software upgrade, Limo Anywhere Plus represents our commitment to your success. With access to 15 Premium Add-ons, you gain resources tailored to automate and optimize your business operations, unlocking new potential for your enterprise. From the Driver Wake-Up Calls and Customer Passenger Surveys to specialized assistance features for airport passengers and crews, each add-on has been developed with your needs in mind.
This guide will walk you through the various facets of Limo Anywhere Plus, providing insights into each feature and how you can leverage them for maximum benefits. We are excited for you to explore and harness these tools as you continue to grow and succeed in your business journey. Let’s dive in!
Driver Wake up Calls
The Driver Wake-Up Calls feature enables you to schedule wake-up reminders for your drivers and customize the settings according to your preferences. Let’s get started:
- Accessing Driver Wake-Up Calls:
- Log in to your Limo Anywhere account.
- From the side menu, navigate to the Wake-Up Calls section.
- Enabling Wake-Up Calls:
- In the Wake-Up Calls settings, locate the option to enable wake-up calls and make sure it is turned on.
- Setting the Wake-Up Call Cut-Off Time:
- Determine the cut-off time after which wake-up calls should not be made. This ensures that drivers are not disturbed during specific hours. Set the desired time in the Wake-Up Call Cut-Off Time option.
- Texting Wake-Up Reminders:
- Decide whether to enable or disable texting wake-up reminders to your drivers. Choose the appropriate option based on your preferences.
- Sending Admins Driver Reminders:
- Specify whether you want to send wake-up reminders to administrators or other designated personnel in addition to drivers. Enable or disable this option according to your needs.
- Texting Drivers Before Getting Ready:
- Set the number of minutes before drivers need to start getting ready to receive a text reminder. Determine the appropriate timeframe and enter the value in the designated option.
- Customizing the Text Message to Drivers:
- Compose the text message that will be sent to the drivers. Craft a concise and informative message that effectively communicates the wake-up call and any necessary instructions or reminders.
- Calling Drivers Before Getting Ready:
- Determine the number of minutes before drivers need to get ready when they should receive a phone call reminder. Enter this value in the appropriate option.
- Customizing the Phone Call Message to Drivers:
- Create a custom message to be played during the phone call reminder. Design the message to provide clear instructions and any essential information for the driver.
- Notifying Authorities for Non-Response:
- Configure the option to notify the authorities if a driver has not responded to the wake-up call. This ensures appropriate action is taken if a driver is unresponsive.
- Setting Driver Confirmation:
- Choose the desired option for when a driver confirms the wake-up call. Set the preference based on your operational requirements and communication workflow.
- Double-Checking Departure Time:
- Determine the number of minutes before drivers should be leaving when a double-check reminder should be sent. Configure this option to ensure drivers are reminded of their departure time.
Please note that the wake-up call timing and reminders can be adjusted based on location data, driver current location, or any other relevant factors specific to your operation.
Customer Passenger Surveys
Customer Passenger Surveys allow you to gather valuable feedback from your passengers and improve their overall experience. Let’s dive in:
- Enable the Customer Passenger Surveys:
- Log in to your Limo Anywhere account.
- Navigate to the Passenger Surveys section from the side menu.
- Enable the Passenger Surveys feature if it is not already enabled.
- Configure Survey Settings:
- Customize the appearance of the survey by setting the header text and background color.
- Optionally, add a background image to further personalize the survey.
- Choose whether to display the driver’s name and photo at the top of the survey for a personalized touch.
- Set the Survey Message:
- Specify when passengers should receive the survey message, such as “5 minutes after the trip ends.”
- Customize the text of the survey message to include the survey link using the %URL-PASSENGER-SURVEY% placeholder.
- Craft a compelling message inviting passengers to provide feedback on their ride experience.
- Configure Survey Questions:
- Customize the survey questions to gather the desired feedback from passengers.
- Determine the question types (rating, text area, yes/no) and specify whether certain questions are required.
- Tailor the wording of the questions to align with your business and the insights you wish to collect.
- Set Notifications and Contact Request:
- Enable email notifications when a passenger completes a survey to stay informed.
- Configure the email address and subject line for these notifications.
- Optionally, enable email notifications when a passenger requests follow-up and set the appropriate email address and subject line.
- Define Passenger SMS Policy:
- Determine the frequency of sending SMS surveys to passengers (e.g., after every X trips or every X days).
- Choose whether to discontinue sending surveys to passengers who did not complete the last one, if desired.
- Customize Trip Type, Account, Vehicle, and Service Type Restrictions:
- Tailor the survey availability based on specific trip types, accounts, vehicles, or service types.
- Enable or disable surveys for different segments according to your business requirements.
Screen Pop
Screen Pop allows you to configure incoming call notifications on specific devices and display relevant information on your computer screens. Let’s get started:
- Enable Screen Pop:
- Log in to your Limo Anywhere account.
- Access the Screen Pop settings and ensure that the feature is enabled.
- Configure Phones for Screen Pop:
- Determine the phones from which you want to send the calling number for screen pop notifications.
- In the “Phone Set-Up” section, enter the extension name or number, phone manufacturer, phone model, and phone MAC address for each device.
- Install Chrome Extension:
- On the computers where you want the screen pop notifications to appear, install the Limo Anywhere Chrome Extension.
- Ensure that you are using Google Chrome as your web browser.
- Specify LimoAnywhere Domain for Screen Pop:
- Identify the domain for LimoAnywhere links within the screen pop.
- Enter the domain (the part after “https://” and before the next “/”) in the designated field.
Congratulations! You have completed the initial setup for the Screen Pop feature in Limo Anywhere. Incoming call notifications and relevant information will now be displayed on the specified devices when calls are received.
Quick Books Online Sync
The QuickBooks Sync Invoices feature allows you to streamline your billing process by integrating with your QuickBooks account. Let’s get started:
- Enable QuickBooks Sync Invoices:
- Log in to your Limo Anywhere account.
- Access the QuickBooks Sync Invoices settings and ensure that the feature is enabled.
- Configure Customer Account Mapping:
- Choose whether to map invoices to individual customer accounts in QuickBooks or to a single customer account within Limo Anywhere.
- Determine if you want to automatically create new customers in QuickBooks when an invoice is finalized in Limo Anywhere.
- Set Account Mappings:
- Connect your Limo Anywhere customers to your corresponding QuickBooks customers.
- Search for Limo Anywhere accounts by entering the company name and select the corresponding QuickBooks customer. Repeat this process for each account mapping.
- Invoice Configuration:
- Specify whether to send payment terms from Limo Anywhere to QuickBooks. This option will create terms automatically in QuickBooks if they are not already defined.
- Decide whether to break down trip prices in QuickBooks, mapping each rate item from Limo Anywhere to a specific product in QuickBooks. This will result in multiple line items in QuickBooks for each trip.
- QuickBooks Product Application:
- Based on a property of the trip (e.g., Vehicle Category or Service Type), choose which QuickBooks product to group that trip under.
- Set the selection factor to evaluate and the corresponding QuickBooks product to map to. If there are no product mappings, a default option will be used.
- Sales Receipt Configuration:
- Determine whether to create sales receipts in QuickBooks for each closed trip, excluding trips with Direct Bill as the payment method.
That’s it! You have completed the initial setup for syncing invoices with QuickBooks in Limo Anywhere. Your invoices will now be synced with your QuickBooks account, streamlining your billing process.
Contract and Credit Card Capture
- Share the Waiver Link:
- Use the provided link in your customer emails to allow them to complete the required waiver. Just replace the placeholder values with the trip confirmation code, date, and time.
- Customize the Header:
- Make your waiver page unique by choosing a custom header image or stick with the default option.
- Define the Terms of Service:
- Create your own terms of service that customers must accept and sign when completing the waiver. You can customize the content to fit your specific needs.
- Update the Booking Status:
- Choose the status to assign to a quote when a customer confirms and books it as a trip.
- Configure the Options:
- Tailor the waiver process to your preferences:
- Choose whether to show trip stops and notes to customers.
- Enable the option for customers to enter a promo code (applies only to Lead Quote Close).
- Decide whether to display the breakdown of the trip’s price.
- Allow customers to specify their luggage counts.
- Skip duplicate leads for a smoother experience (applies only to Lead Quote Close).
- Collect room numbers if needed.
- Customize passenger information and public line item requests.
- Tailor the waiver process to your preferences:
- Customize the Look:
- Make your waiver page visually appealing by selecting a background color and uploading a background image.
- Additional Configuration Options:
- Further personalize the waiver process with options like Meet & Greet choices, child seat requests, passenger notes, flight information requirements, and more.
- Image Instructions:
- Provide simple instructions to customers if they need to upload images such as credit card images or driver’s licenses.
- Card Billing Authorization and Page Header/Footer:
- Create a clear message for customers when providing their credit card information. Customize the text before and after the credit card form.
- Thank You Page and Already Completed Page:
- Personalize the pages customers see after completing the waiver and revisiting a completed waiver, respectively.
- Save and Configure:
- Save your configuration settings and make any necessary adjustments.
Feel free to customize the configurations to meet your specific needs and make the contract and credit card capture process more efficient.
Time Clock/Hour Logging
- Distribute the Time Clock App:
- Make sure all your employees have access to the Time Clock app. This app will be used to clock in and out of their shifts.
- Configure Pay Period:
- Determine the length of your pay period (e.g., two weeks).
- Set the number of hours an employee can work before it counts as overtime (e.g., 80 hours).
- Specify Start Date:
- Enter the start date of your pay period.
- Optional: Include Shift Notes:
- Decide whether to include shift notes along with clock-in and clock-out records.
- Roles and SMS Clock-In/Out:
- Assign different roles to your employees.
- If you want to allow clocking in/out via SMS, follow the specified format: “clock [in|out] [role]”.
- Note that SMS clock-in/out has limitations compared to using the app, such as potential typos, absence of location tracking, etc.
- Save Roles:
- Save the assigned roles for your employees.
Your employees can now start using the Time Clock app to record their working hours.
Please note that using the Time Clock app is recommended over SMS clock-in/out due to its advantages, such as accurate role selection, location tracking, and better data management.
Universal Driver Status
- Enable Test Mode (Optional):
- If you wish to test the feature, enable test mode and specify a phone number to receive test SMS messages.
- Manually Generate Link:
- Generate a Driver Status link using the LimoAnywhere Trip Confirmation Code.
- Mask Passenger Phone (Optional):
- Use the Virtual Dispatcher feature to route calls from the driver directly to their passenger.
- Choose whether to send the status updates to all drivers or only selected ones.
- Enable New Employees by Default (Optional):
- Decide whether new employees should be enabled for Universal Driver Status by default.
- Customize Text Messages:
- Provide text messages to be sent to drivers and affiliate drivers, instructing them to update their trip statuses using the provided link.
- You can customize the message and include variables such as the driver’s name and company/affiliate name.
- Configure Timing:
- Choose when to send SMS notifications to drivers, such as 90 minutes before the pick-up time.
- Set the validity period of the generated link, typically from 120 minutes before the scheduled pick-up to 90 minutes after the scheduled drop-off.
- Customize Header:
- Optionally customize the header of the mobile page where drivers update their trip statuses.
- Trip Checkpoints:
- Map LimoAnywhere statuses to specific checkpoints in a trip.
- Determine if the status and matching time in LimoAnywhere should be updated automatically when the driver clicks the corresponding button.
Congratulations! You have completed the initial setup for the Universal Driver Status feature in Limo Anywhere. Drivers can now update their trip statuses using the provided link and follow the specified trip checkpoints.
Please note that you can further customize the feature by adding custom CSS and adjusting the background color.
If you have any questions or require assistance, please reach out to the Limo Anywhere support team through their official support channels.
Thank you for choosing Limo Anywhere! We hope the Universal Driver Status feature enhances your trip management and improves communication with your drivers.
Passenger Link
The Passenger Link allows your customers to track their upcoming trips and access important information. Follow these steps to get started:
- Enable Test Mode (Optional):
- If you wish to test the feature, enable test mode and specify a phone number to receive test SMS messages.
- Manually Generate Link:
- Generate a Passenger Link using the LimoAnywhere Trip Confirmation Code.
- Set Active Time:
- Determine the period during which the Passenger Link is active, typically starting 2 hours before the scheduled pick-up and ending 1 hour after the scheduled drop-off.
- Customize Header:
- Optionally customize the header of the mobile page where passengers track their trips.
- Configure SMS Notifications:
- Choose when to send SMS notifications to passengers, such as 25 minutes before the pick-up time.
- Customize the text message to be sent, providing instructions and the Passenger Link URL.
- Affiliate Email (Optional):
- If an email is populated under the Accounts page for an affiliate, you can choose to email them a full-sized version of the Passenger Link as well.
- Customize the subject and body of the email.
- Set Trip Type Restrictions (Optional):
- Specify which trip types are eligible for Passenger Links, such as Farm In or Farm Out trips.
- Set SMS Restrictions (Optional):
- Define criteria for sending SMS notifications, such as specific drivers, vehicles, or accounts.
- Customize GPS Tracking Options:
- Configure how GPS data is used in the Passenger Link feature, such as discarding old GPS records, sending links even without GPS data, or attempting tracking with the driver’s mobile device.
Congratulations! You have completed the initial setup for the Passenger Link feature in Limo Anywhere. Your customers can now receive SMS notifications with the Passenger Link to track their trips and access important trip details.
The Passenger Link feature allows you to provide critical information to your clients, ensuring a better customer experience without the need for them to install additional apps. Your clients can easily track their drivers, view their location on a map, and communicate with them directly from the mobile-friendly webpage.
If you work with affiliates, you can also brand the tracking site for affiliate trips, providing a consistent experience across different booking sources.
For supported GPS sources and further details, please refer to the provided list.
Airport Passenger Assistance
The Airport Passenger Assistance feature allows you to provide a seamless experience for passengers traveling through airports. Follow these steps to get started:
- Enable Airport Links:
- Enable the Airport Links feature to use it for your trips.
- Configure SMS Notifications:
- Choose to automatically send an SMS link to passengers 30 minutes before the trip starts.
- Customize the SMS message to welcome passengers and prompt them to provide their baggage status.
- Modify Airport Portals:
- Edit individual airport portals to customize the appearance and settings for each airport.
- Provide the airport name, group/event name, and airport code for identification purposes.
- Optionally restrict the window during which the portal can be used by specifying start and end dates.
- Customize the logo and background image for each airport portal.
- Define Styles and Options:
- Set the primary color, accent color, and background color for the airport portal.
- Configure baggage options such as checked bags, carry-on bags, or no luggage.
- Customize messages and instructions for passengers based on their baggage status.
- Customize HTML (Optional):
- Optionally add custom HTML for in-house instructions or meet-and-greet instructions.
- Configure Passenger Ready for Pickup Instructions:
- Set instructions for passengers to indicate when they are ready for pickup.
- Customize the button text for passengers to tap when they are 5 minutes from the designated pickup location.
- Driver SMS Notifications:
- Configure SMS notifications to inform drivers when passengers are ready for pickup.
- Customize the message that includes the passenger’s name, trip number, and pickup location.
Congratulations! You have completed the initial setup for the Airport Passenger Assistance feature in Limo Anywhere. Your passengers can now receive SMS links and access customized airport portals to provide their baggage status and receive instructions for pickup.
The Airport Passenger Assistance feature streamlines the airport travel experience for your passengers, allowing them to communicate their baggage status and receive important instructions. With the customizable portals and SMS notifications, you can provide a seamless and personalized service to your clients.
For further assistance or any questions, please reach out to the Limo Anywhere support team through their official support channels.
Thank you for choosing Limo Anywhere! We hope the Airport Passenger Assistance feature enhances your airport transportation services and improves the overall passenger experience.
Airport Crew Assistance
The Airport Crew Assistance feature allows you to provide specialized support and services for airline crew members. Follow these steps to get started:
- Configure Crew Portals:
- Modify individual crew portals to customize the settings for each airline and airport.
- Edit the airport name, airline name, and locations serviced by the airline.
- Upload a favicon image, logo image, and background image to personalize the portal’s appearance.
- Define Points of Interest:
- Add places of interest that airline crew members might be coming from or going to.
- Provide the name, address, city, state, and ZIP code of each location.
- You can add multiple points of interest to accommodate different crew needs.
- Customize Styles and Options:
- Set the primary color, accent color, and background color for the crew portal.
- Configure options such as the header text, minutes from curb options, hours to search for trips, and airport pickup instructions.
- Enable the prompt for users to install the Track Vehicle feature if the vehicle has GPS data.
- Specify the phone number to call dispatch at and choose whether to send driver signage and allow rating of drivers.


