Configuring Google Analytics in Limo Anywhere
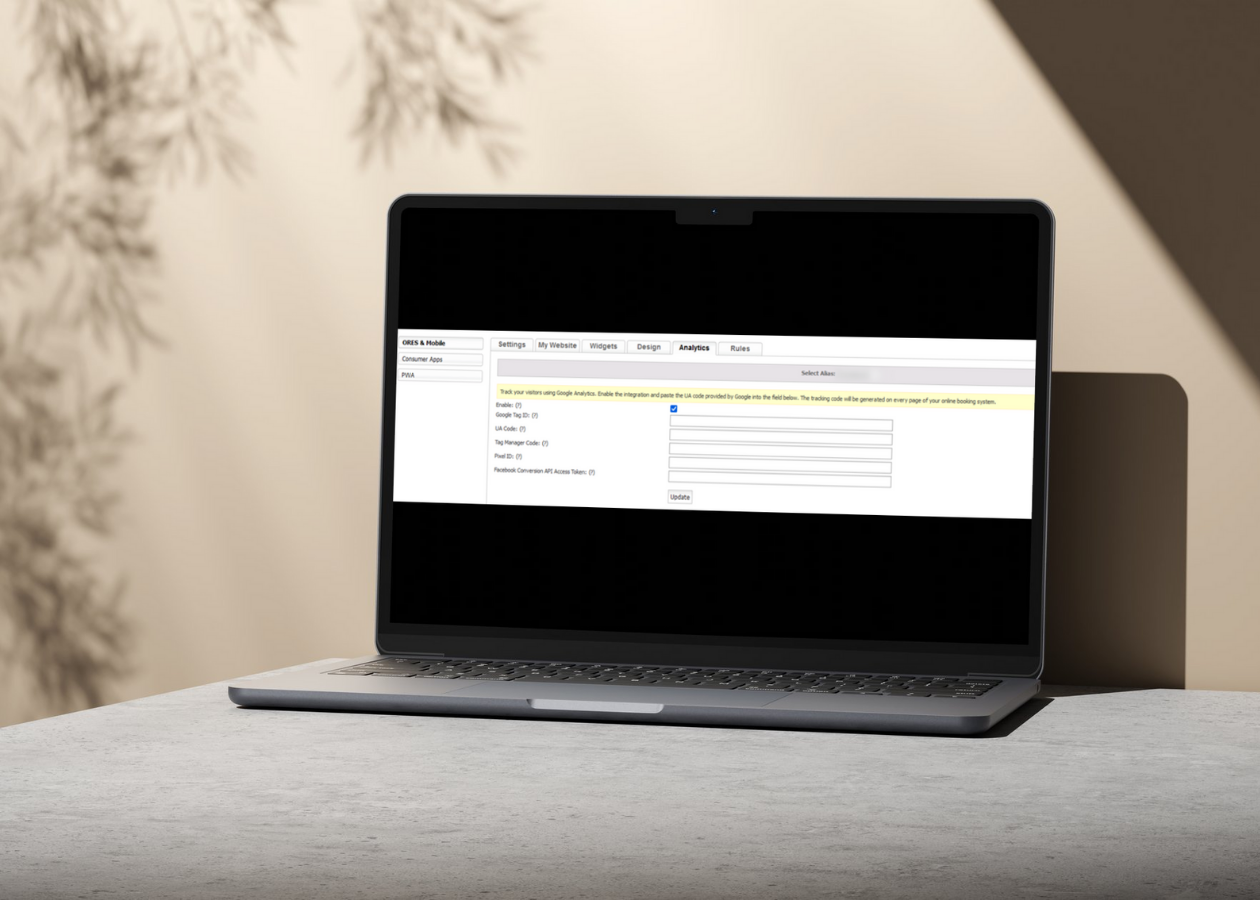
In today's data-driven world, tracking customer behavior and optimizing digital advertising is crucial for success. Integrating Google Analytics 4 with Limo Anywhere offers a seamless way to enhance your insights and maximize advertising ROI. In this blog we’ll walk through the steps to set up GA4 integration and leverage its powerful features.
Getting Started with Google Analytics 4
- Sign up or log in to Google Analytics at https://analytics.google.com using your Google account. If you don’t already have an account, follow the on-screen prompts to create one.
- Once logged in, click the gear icon in the bottom left corner of the page to access the Admin settings.
- In the Admin panel click the Create Account button to add it. Think of your account as a file cabinet where your website and app data will be stored.
- In the Property column, click the Create Property button. A property is where you track the specific data for your website or service. Each property is like a separate folder within your account that tracks everything related to that service or website.
- Provide an account name (e.g., ABC Limo Company). You can configure the data-sharing settings to control which data you share with Google. You can leave the default settings or adjust them as needed.
- After entering your account name and configuring the settings, click Next. You’ll be asked to add details for your new property. For example, enter information about your company website, such as its name and URL, to set it up as the property being tracked.
- When setting up the property, select Google Analytics 4 (GA4) as the property type to access enhanced tracking features.
- Follow the remaining prompts to complete the setup. Once your property is created, you’ll receive a Measurement ID, which is the unique identifier used to link Google Analytics to your website. This Measurement ID will allow you to track customer interactions and activity on your website.
Configuring GA4 in Limo Anywhere
- Click the My Office button in the Navigation Bar.
- In the Company Settings tab, select Online Reservations from the left-hand menu.
- Under the ORES & Mobile section, go to the Analytics tab.
- Enter your GA4 Measurement ID (the unique identifier from Google Analytics) in the Google Tag ID field.
- Click Update to save your changes.
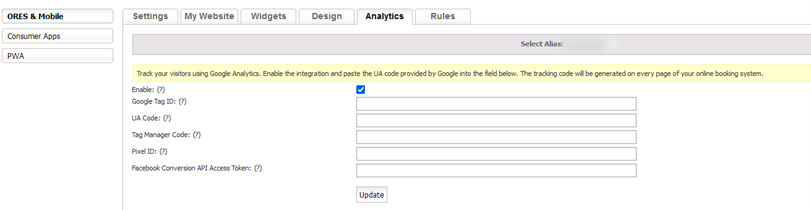
Once GA4 is integrated with ORES, every completed reservation is automatically recorded as a ‘purchase’ event, capturing key data like the reservation’s confirmation number and trip cost. This information is crucial for linking reservations to Google Ads campaigns and optimizing digital advertising strategies. However, if you’re already using conversion tracking through Google Tag Manager (GTM), avoid enabling GA4’s purchase event tracking to prevent duplicate entries and inaccurate data.
Tracking Purchase Events in GA4
Once your GA4 property is set up and integrated with Limo Anywhere, log in to Google Analytics and navigate to the Reports tab in the left-hand menu. Under the Lifecycle section, select Monetization and then click on Ecommerce Purchases. This report provides an overview of purchase events, including the number of completed reservations, revenue generated, and other key metrics.
Analyzing Event-Specific Data:
In GA4, purchase events are categorized under the Events report. To view detailed information:
- Go to Reports > Engagement > Events.
- Look for the ‘purchase’ event in the list. Click on it to see data such as the number of times it was triggered, revenue amounts, and related parameters like confirmation numbers and trip costs.
Linking to Campaign Performance:
If you’re running Google Ads campaigns, GA4 helps connect your purchase data to advertising performance. Use the Acquisition report to see how customers found your business and combine this with ecommerce data to measure campaign effectiveness. This helps identify which ads or keywords drive the most reservations and ROI.
For additional help with Google Analytics, including setup and configuration, be sure to check out Google’s official support resources: https://support.google.com/analytics#topic=14090456
Have feedback or suggestions? We’d love to hear from you! Share your ideas with our Product Team at ProductTeam@LimoAnywhere.com. Need assistance setting up these features? Our Support Team is here to help—call us at 888-888-0302 Ext. 2 or email Support@LimoAnywhere.com.


