Starting the Year Off Right
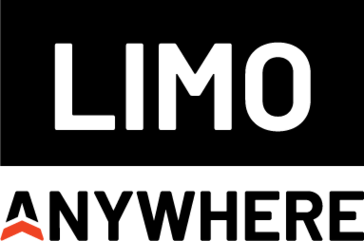
In preparation for the new year, we have assembled some of our favorite Limo Anywhere tips and trips to help you start 2022 off on the right foot.
Clean Up Duplicate Company Names
- Identify any duplicates and decide which Company name you’d like to keep.
From the Accounts area of your system, go to Companies to see your complete list of Company names. If you were to attempt to delete ‘A.B.C. Test,’ it will incur an error message because there is an Account associated with this company name.

- Find the Account(s) associated with the Company you are planning to delete.
In this example, you will need to find the Accounts associated with ‘A.B.C. Test’ and edit their Company name. In the Accounts tab, search by the Company you would like to delete (‘A.B.C. Test’) and open the associated Account.

- Edit the Account by changing the Company name, choosing the keeper from the drop-down menu.
Assuming this account is a billing contact, you’ll see a popup window labeled Select New Billing Contact. The key here is to make sure the name on the Account is actively selected in both drop down menus. (If you leave the selection on “Create new account,” you will make a duplicate, rather than removing this Account from the “bad” Company name.) Hit OK, and then be sure to SAVE your changes on the Account.

- Once you have completed this process with all Accounts on the “bad” Company name, you should be allowed to delete the duplicate Company name.
Go back to the Companies tab, select the duplicate Company you want to delete, click the delete icon, and then click OK. Once you have done all of these steps, the duplicate account no longer appears in Company names.

Regularly Scheduled Reservation Manifests
While Limo Anywhere has an impressive uptime rate of 99.9%, any system will experience occasional downtime. Other times, you may be unable to access Limo Anywhere due to reasons unrelated to system downtime, such as network issues. To cover you in these rare situations, LA has an easy redundancy you can set up yourself: scheduling to have your reservation manifest emailed to you automatically, on a regular basis.
So while you are backing up your cell phone to the cloud, synching your calendars, and tightening up your server security, do yourself a big favor, and set up Email Reservation Manifest in Limo Anywhere!
Users can set this up under My Office>Messaging & Template Settings>Email Res Manifest tab:

Here, you can customize the feature, setting how often you receive the manifest, what time period it covers (current date, current date +1, or +2), and which email address(es) it is sent to. Several other details are customizable as well, such as the ability to exclude canceled trips, include trip or routing notes, and so on.
Improve Client Communication
- Use Email Header Templates
These are the brief headers that accompany your standard emails when you send a confirmation, an invoice, payment receipt, ORES response, etc. You will find these in My Office – Company Settings – Messaging & Template Settings – Email Header Templates (and ‘Invoices’).

- Implement Scheduled Messaging
These are automated communications that are triggered by trip or invoice status. Scheduled messages can be delivered via email or SMS/text, and may be sent to Customers, Drivers, or Affiliates. Scheduled messaging options are also found in the Messaging & Template Settings, this time under the Scheduled Messaging tab. There is quite a bit of opportunity here – some of the top ways operators use this functionality are Trip Status Updates, including 24- or 48-hour reminders; Driver arrived; Affiliate status updates; and invoice reminders. Other uses include driver reminders and client surveys.

- Utilize Quote Response Templates
Found in Quotes, under Response Templates, you can create multiple Quote Responses to choose from, based on different service types or other parameters.
These templates may include system tags to dynamically merge specific data into the communication, or you can go entirely free form and customize when you send the email. Instructions and examples are embedded in the system for your convenience.

- Setup Custom Forms
Custom Forms have their own tab under My Office, and this is your chance to create and format custom Confirmation and Invoice forms. You can create multiple options, based on service type, client specifications, and so on. The area offers quite a bit of complexity and customization, so if you need help or ideas, we encourage you to check out our detailed resource on the topic here: Free Custom Form Templates.

Monitor Trips Across Multiple Time Zones
With clients and affiliate networks spanning the globe, not to mention four (plus) time zones in the US alone, the ability to track your local time as well as the time in the trip’s location is an important factor in how you manage your dispatch grid.
- Ensure your company time zone is correctly identified in your company preferences (My Office > Company Settings > Company Preferences > General):

- Add “local pickup time” to your dispatch grid (Dispatch > Grid Setup > check box next to local pickup time). You can click and drag to move the column wherever you’d like to place it. We recommend placing it next to “pickup time”:

- On any reservation that takes place in a different time zone, select the trip time zone in the lower left corner of the screen:

- The Dispatch Grid will now show the pickup time in both time zones. “Local pickup time” is your time zone, and “pickup time” is the trip time zone:

For ideas on other projects to tackle in the new year, check out some of the learning resources available on our support page.


